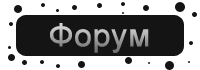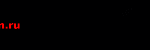Инструкция:Для начала скачайте и распакуйте архив в любое удобное место
HLSS 3.0 - это и есть сама программа
soundZ - это набор звуков (Всего 32)
dMC-r12.1.exe - конвертер, пригодится в дальнейшем
gwave556.exe - программа для редактирования звука
Начнем с настройки HLSS:Для non-Steam:Открываем, File -> Options -> Browse -> Выбираем директорию: папка с контрой / cstrike -> Ок.
Для Steam:Открываем, File -> Options -> Browse -> Выбираем директорию:
папка сo Steam / SteamApps / аккаунт / counter-strike / cstrike_russian
(если нет то cstrike) -> Ок.
Настраиваем конфиг:Заходим в папку cstrike (cstrike_russian)
Если есть свой конфиг, то впишите туда, если нет, то в autoexec.cfg (если его нет, создайте)
Вписываем этот алиас:
alias hlss-START "voice_inputfromfile 1; voice_loopback 1; +voicerecord; alias ToggleWAV hlss-STOP"
alias hlss-STOP "voice_inputfromfile 0; voice_loopback 0; -voicerecord; alias ToggleWAV hlss-START"
alias ToggleWAV "hlss-START"
voice_fadeouttime 0
bind "ins" "hlss-START"
Музыка будет играть, пока не нажмем Insert повторно
Вместо Ins вы можете выбрать любую другую удобную вам клавишу.
Конвертируем нужную песню в WAV 16bit 8000 Hz Mono:Запускаем dBpowerAMP Music Converter, находим песню -> Открыть -> Wave, 16 Bit (CD), 8000 Hz 1 ‘Mono’.
(Если не нашли заходим в ПУСК -> Все программы -> dBpowerAMP Music Converter -> dBpowerAMP Music Converter)
Жмем Convert >>. Файл готов.
Если он играет слишком громко, то это можно изменить с помощью GoldWave (Effect -> Filter -> Equalizer).
Добавляем файл в HLSS:Для этого жмем Sounds -> Add -> … -> Выбираем файл -> Открыть. Встаем в поле Shortcut и жмем, например, End.
Жмем ОК (Так же и с остальными файлами). Чтобы сохранить «плейлист» жмем File -> Save.
Использование файлов в Counter-Strike:1)Запускаем программу HLSS нажимаем Actions -> Activate
2)Запускаем CS, заходим на любой сервер
3)Нажимаем кнопку, которую вы указали при добавлении звука в HLSS для выбора звука
4)Нажимаем Delete (музыка будет играть, пока держим кнопку) или Ins (музыка будет играть, пока не нажмем Ins